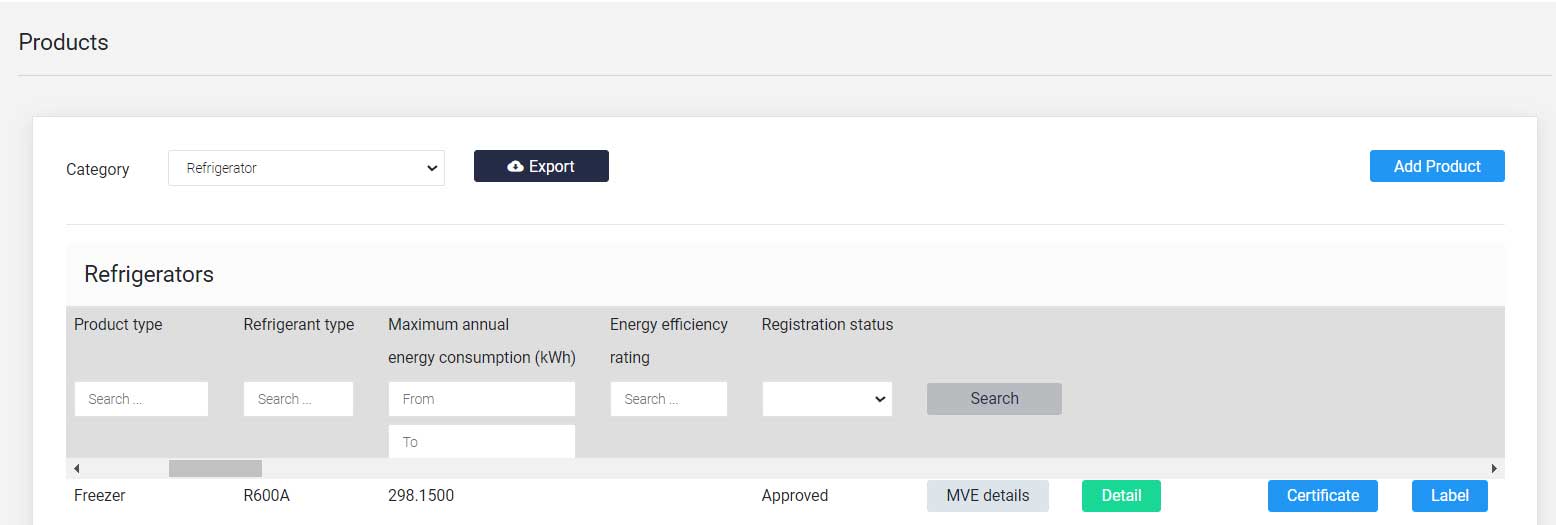Account Registration and Access
The manufacturer/ importer/ supplier (“You” and “your”) will first apply to obtain a user account. This application will be reviewed by a “program manager” account (Regulator) and granted/rejected based on the suitability of the applicant. Note that your account may be used by multiple users, as a manufacturer/importer may invite other users to its account.
You must have an individual applicant account to register a product in the Registration System. See below for details on how to register for a new applicant account. After you set this up, you can proceed to submit a product registration application.
Set up a New Applicant Account
-
In the browser, enter https://u4e-prs.net. You will see the “Sign in” box on the left of the homepage.
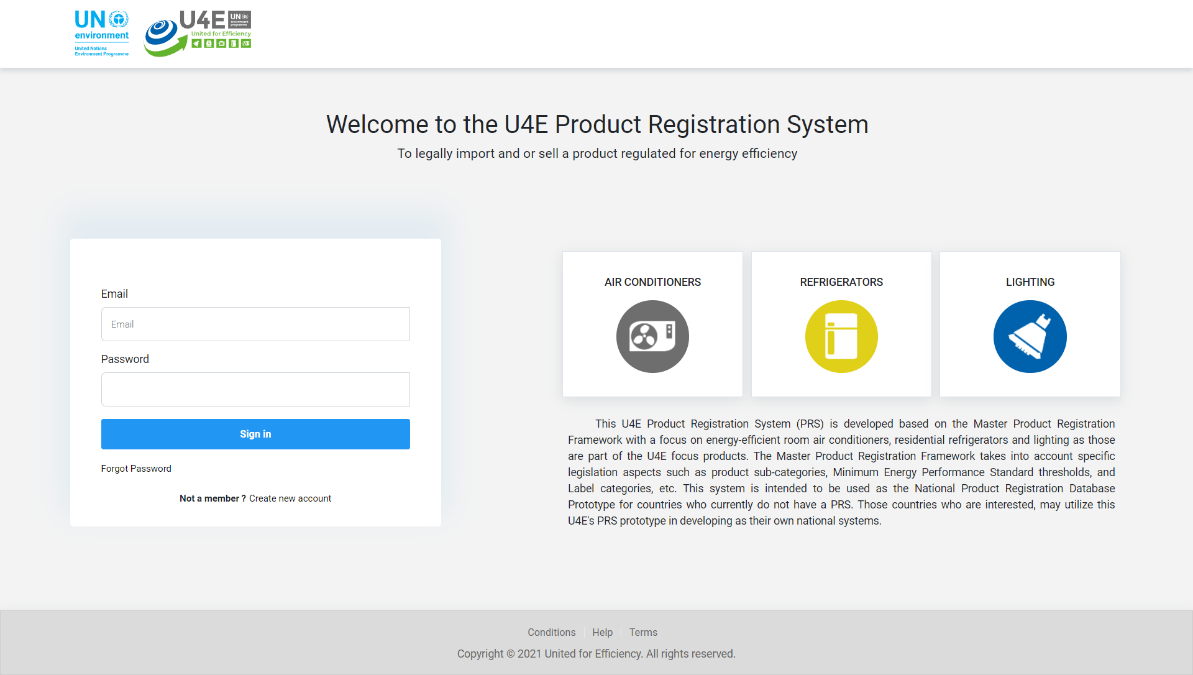
-
Click the “Create new account” link at the bottom of the “Sign in” box
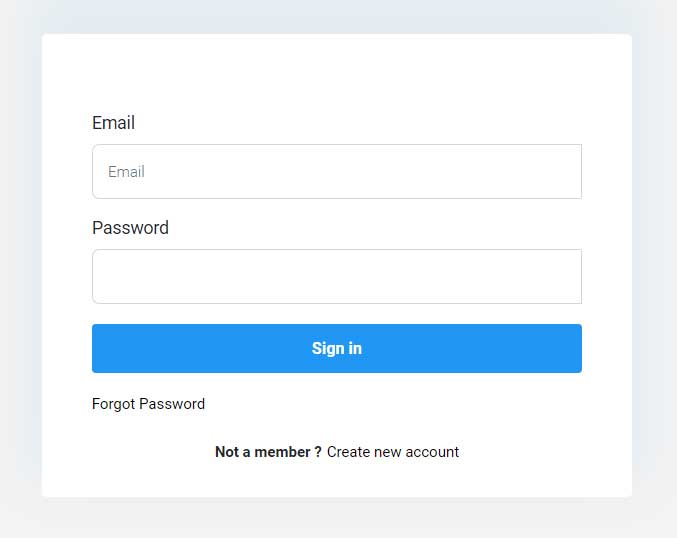
Alternatively, enter https://u4e-prs.net/signup” in the browser, the “Create new account” page displays.
The “Create new account” or user sign-up page allows you to request registration into the platform as a manufacturer/importer. It follows standard user registration, including a required validation of the provided email. The provided email will be used as the username for the platform.
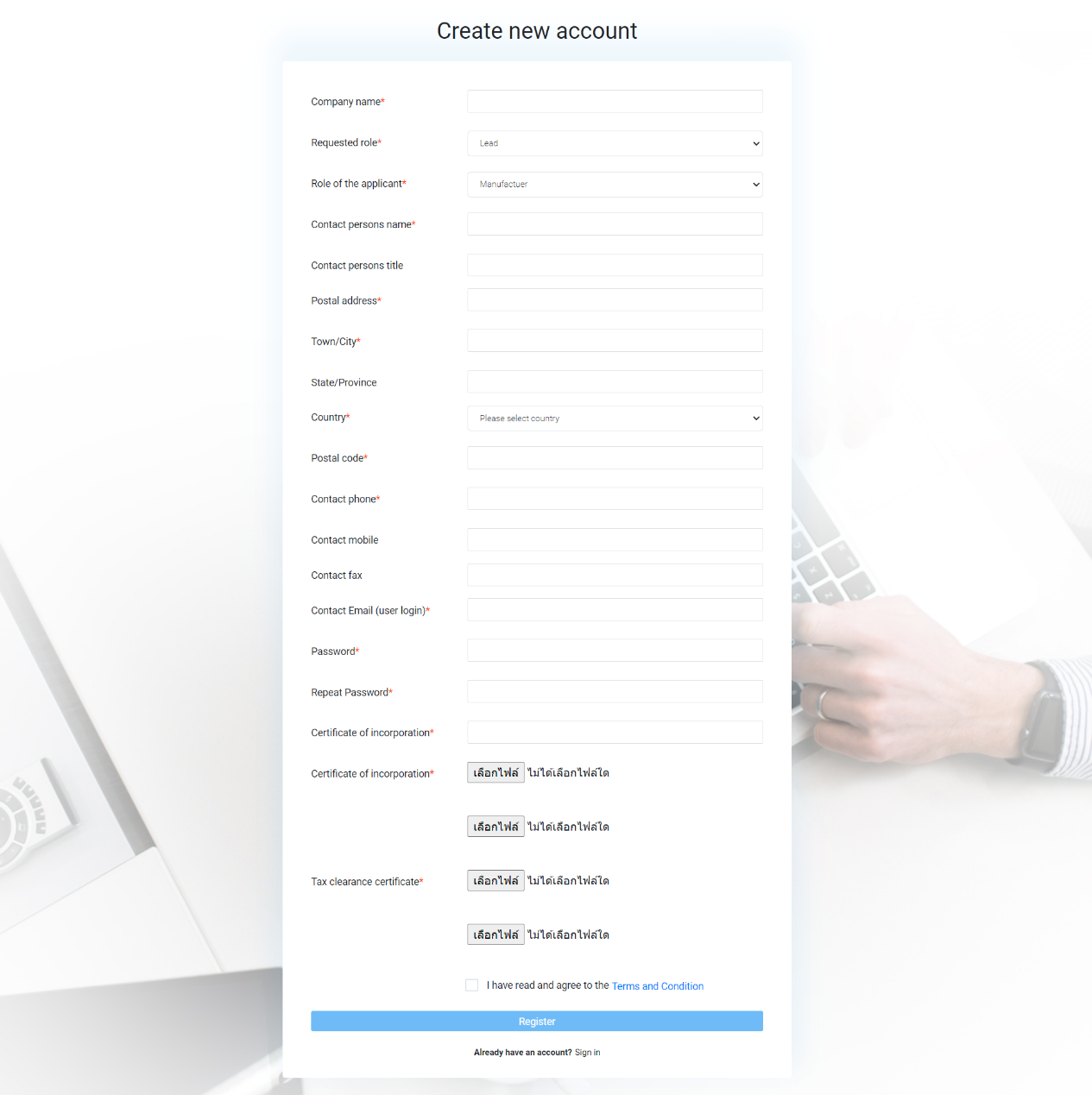
-
Enter the details and upload the necessary files in the fields shown on the screen. Note that fields with a red asterisk are mandatory::
- Company name *
- Requested role *
- Role of the applicant *
- Contact person name *
- Contact person title
- Postal address *
- Town/City *
- State/Province
- Country *
- Postal code *
- Contact phone *
- Contact mobile
- Contact fax
- Contact Email (user login) *
- Password *
- Repeat Password *
- Certificate of incorporation *
- Tax clearance certificate *
- Select “I have read and agree to the Terms and Condition” and then click the “Register” button.
- Follow the instructions in the email that will be sent to you to activate your user account and log into the system.
Note: The user’s account only becomes active (can log into the platform) after review and acceptance by us. An importer/manufacturer account may be used by multiple users, as a manufacturer/importer may invite other users to its account.
Log in and Log out to Access Your Account
To log in to your existing account:
-
In the browser, enter https://u4e-prs.net. The Login page displays below.
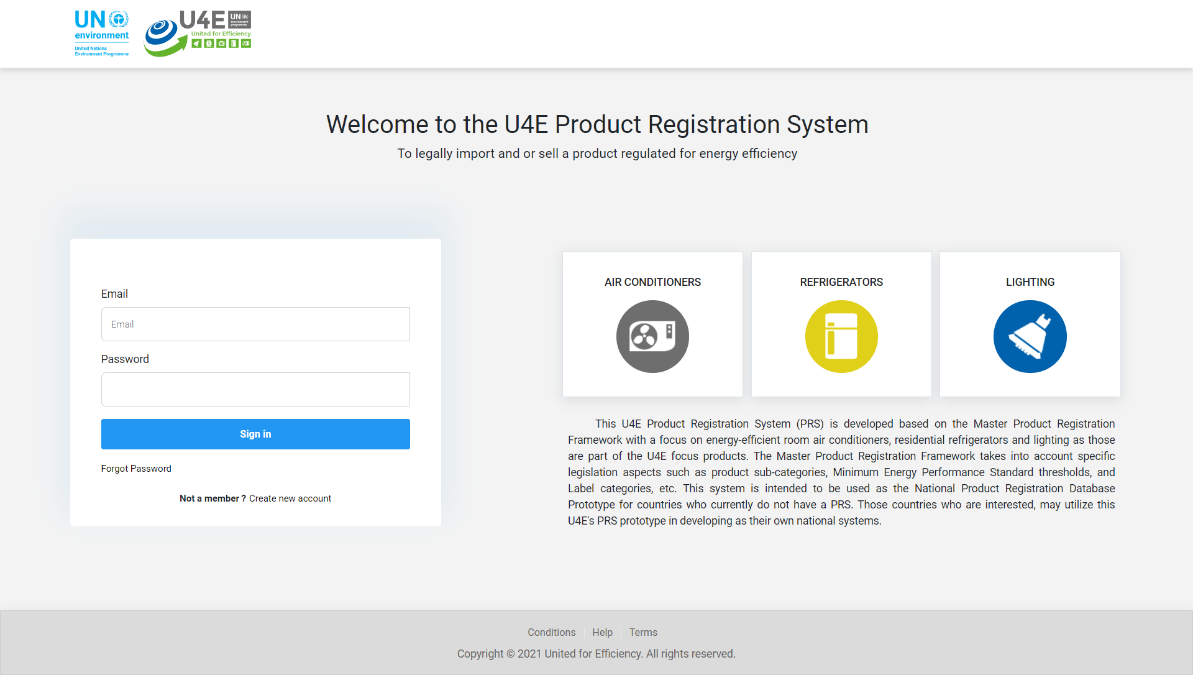
- In the “Email” field, enter either your email address or username.
- In the "Password" field, enter your Password.
- Click the "Sign in" button.
To log out of your account:
-
In the top right, click your name and select the “Sign out”.
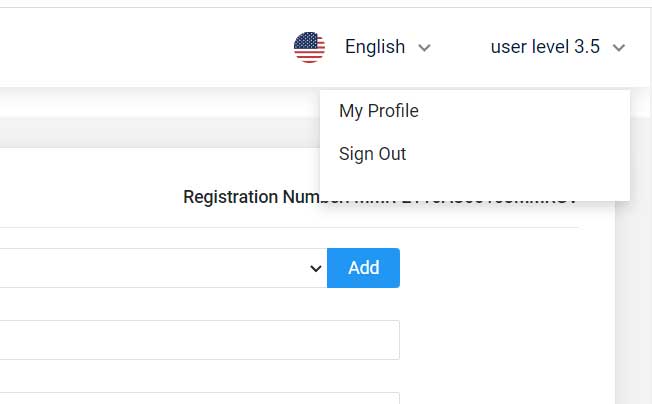
Submitting an Application for Registration
Start and Save a Product Registration Application
In this section, you must complete the following:
- Under “Product category”, select the type of product you want to register from the drop-down menu. Selecting the “Product category”, enables the display of the relevant forms and fields. Once you have selected the product and saved the application you will not be able to change the product.
- After you have filled out a section, you have two options to save your information:
- “Save”: This button allows you to save your information and will also check the page for any errors, so you can see if there’s anything you need to fix before you move on to the next page. You can also exit out of your application and return later for completion.
-
“Save and Continue”: This button allows you to save your information and then automatically move on to the next page of the form. If a page has errors on it, the system will not let you move on to the next page until these errors are fixed.

-
During the completion in a live system, many of the fields which have to be completed in the relevant forms would be auto-completed by the system. Some fields are calculated automatically based on the information you have already entered.
Calculated fields are surrounded by a light orange box and the auto-filled box is colored with a solid grey, as shown in the picture below.
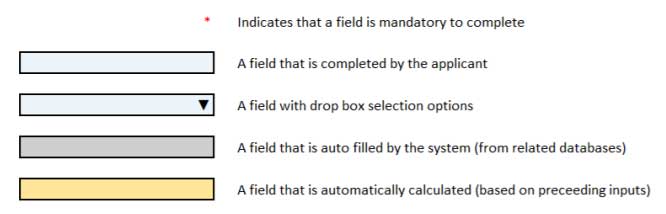
When you have entered enough information, you can see the calculated value as a number inside the orange box, as shown in the picture below.

Calculated values are worked out based on the formulas in the standard for that product. If you would like to know more about how a value is calculated, please refer to the relevant standard.
Submit a Product Registration Application
-
After logging in to your account, the “Products” page displays. Click “Add Product” on the right.

-
A pop-up dialog box displays, select the “Product category” from the drop-down menu.
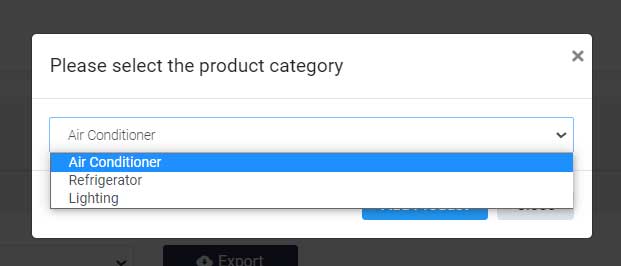
-
The "product registration initialization" page will appear allowing you to enter the basic information for the product to be reported. Enter the details in the fields shown on the screen below.
- Country where the applicant is applying for registration *
- Select the type of product you wish to register
- Legislation framework (energy performance standards) *
Then, click “Save and Continue”.
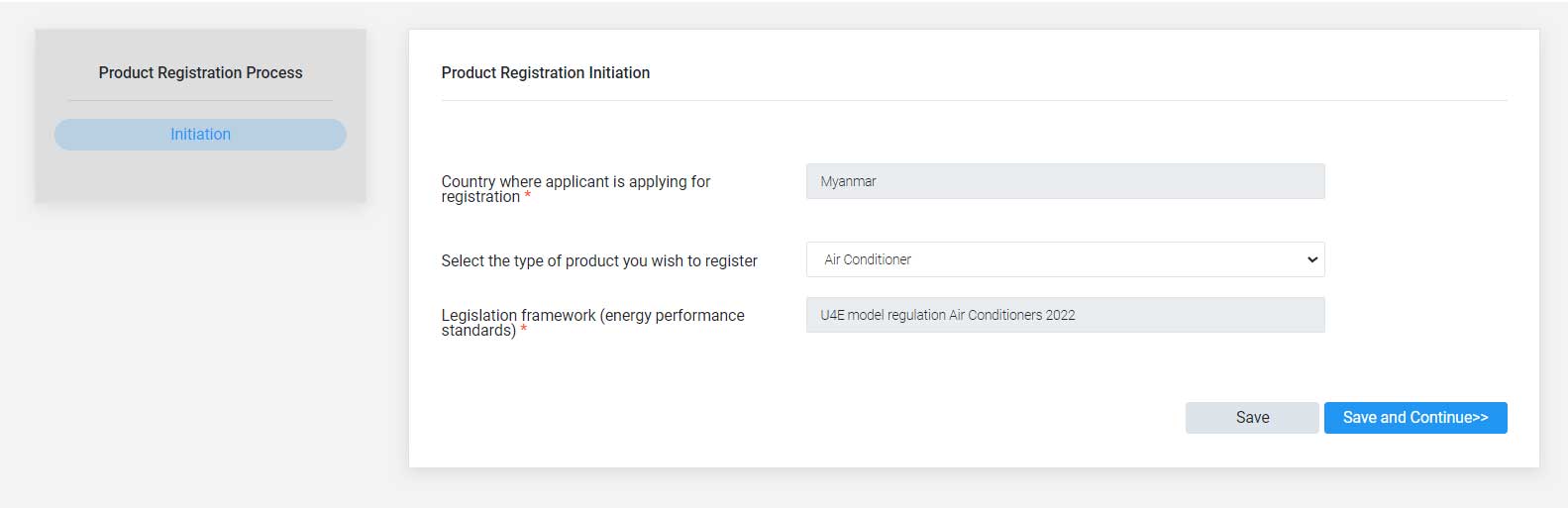
-
The form of the “Applicant Details” displays, which consists of a series of fields that are pre-populated with information from your account details. These fields are “locked” and cannot be edited in this form.
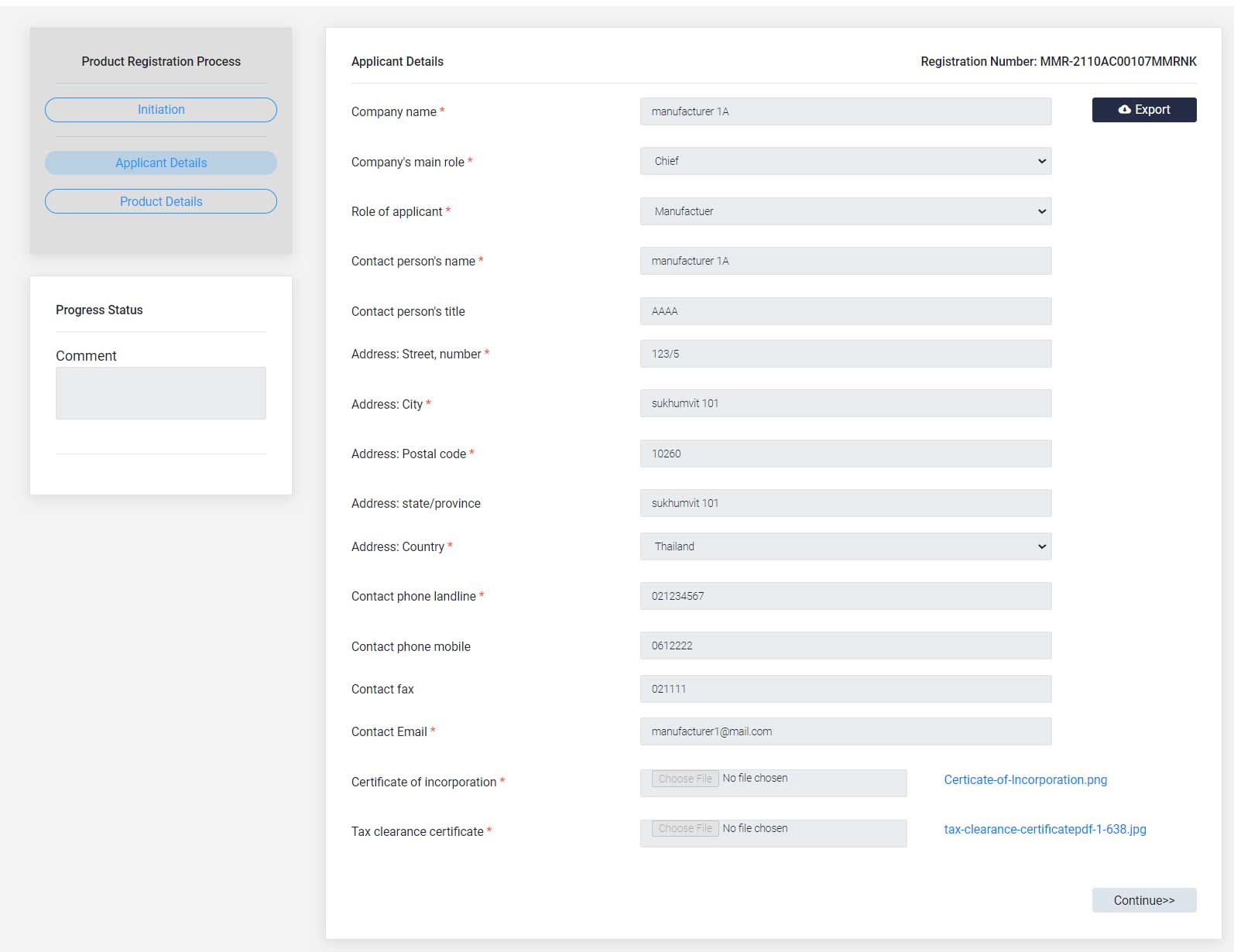
Click “Continue” to proceed to the next step.
-
The “Product Details” page displays. It is divided into a general product information section, which is valid for all product categories such as the brand name and model number which need to be provided manually, and another section with information exclusively valid for the category of the product being registered.
Enter the details in the fields shown on the screen. Note that fields with a red asterisk are mandatory. After completing filling all information required, click “Save and Continue”
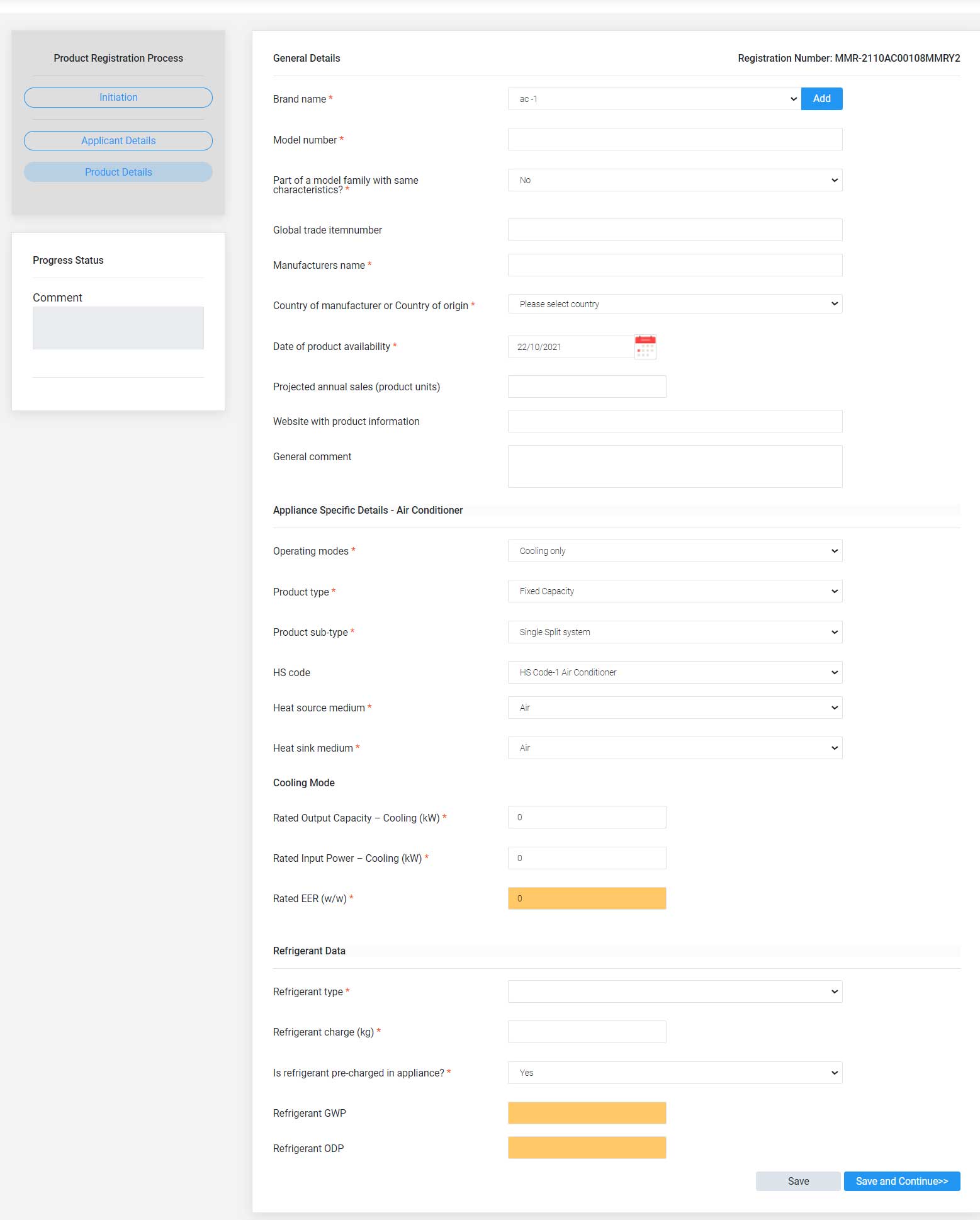
-
The “Test Details” page displays. Enter the information about the testing results on the blank fields. In this page, you will see the orange boxes that will be auto-filled and calculated automatically based on the information you have entered, as shown in the picture below.
Click “Save and Continue” to proceed next form.
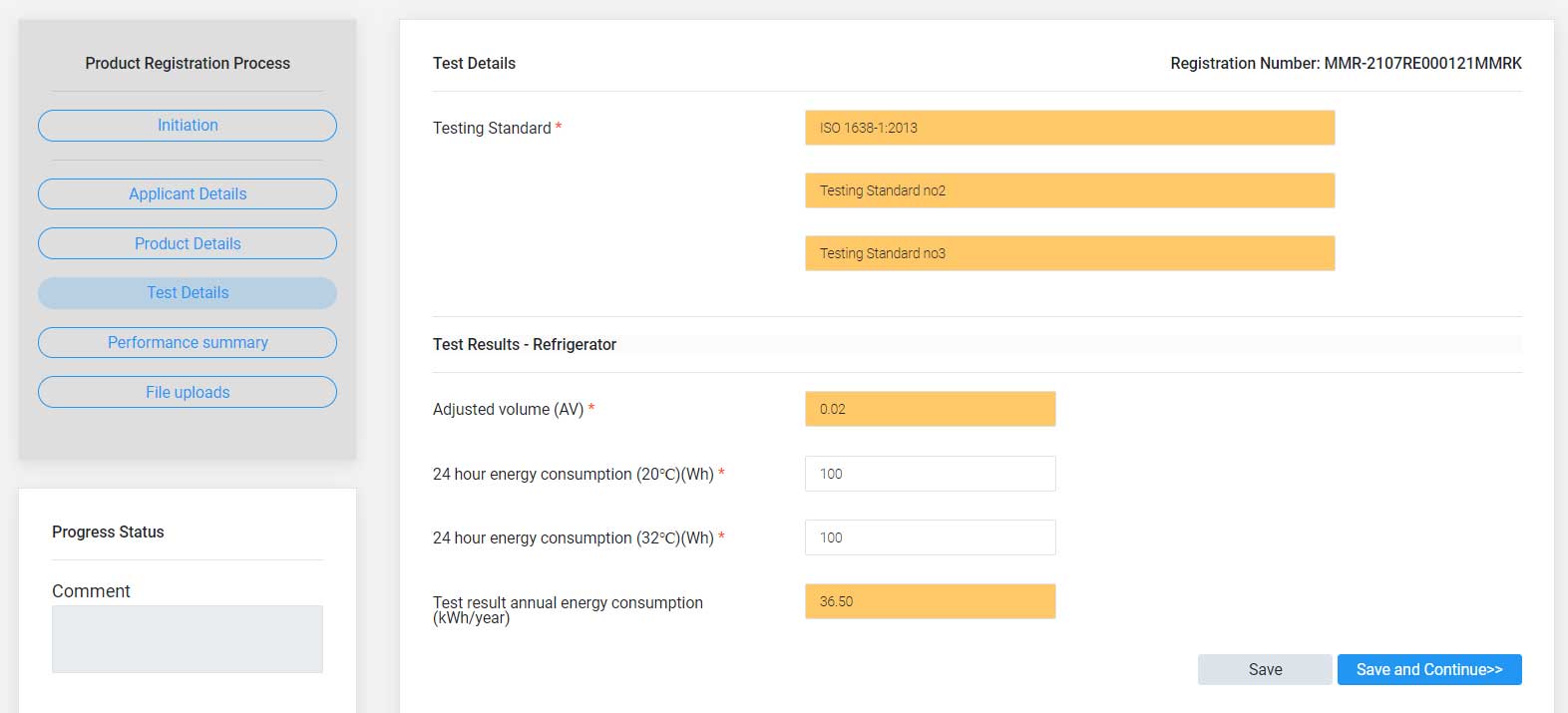
-
The “Performance Summary” page displays as shown in the picture below. This page shows energy performance value calculations based on the data entered and the applicable test method.
Click “Save and Continue”.
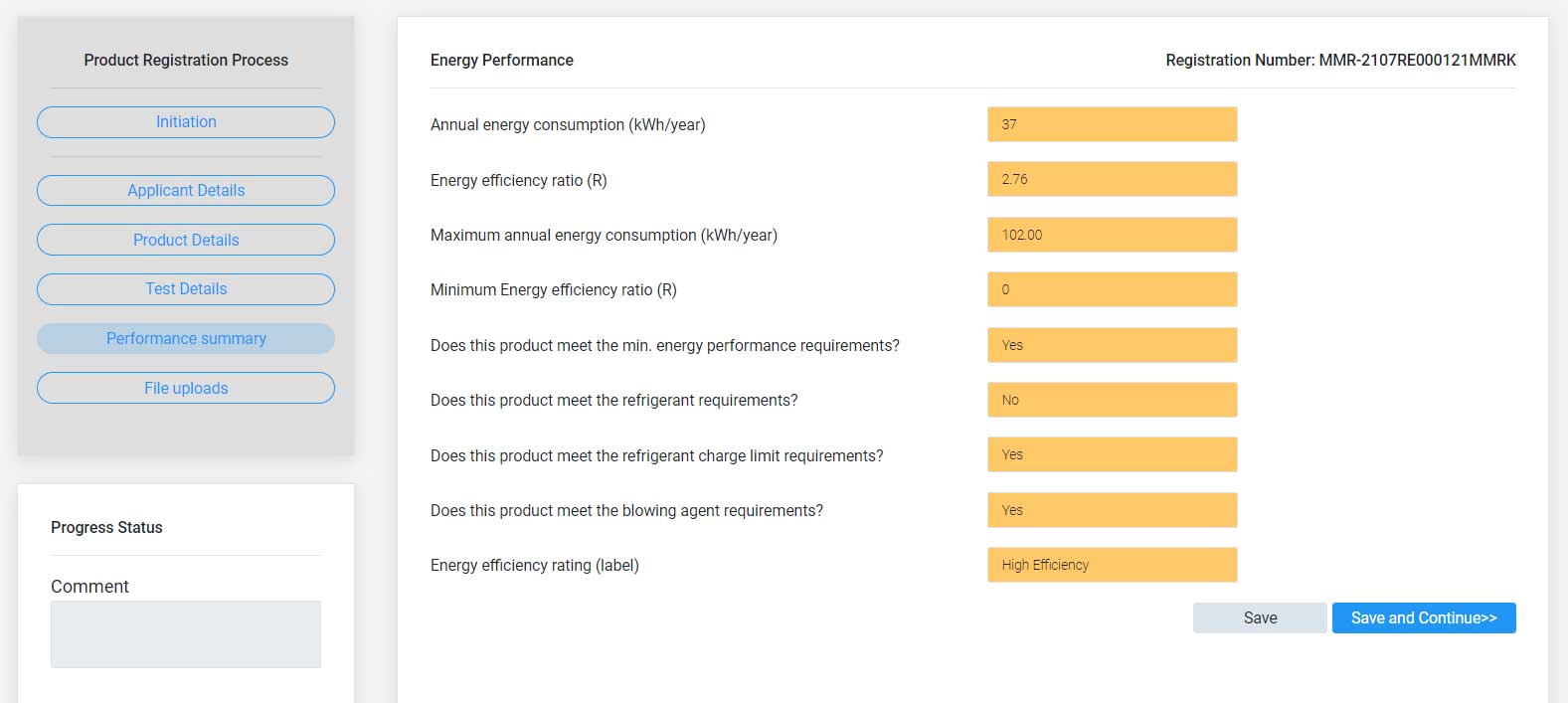
-
The “File Uploads” page displays as shown in the picture below.
Enter all information required in the form:- Test laboratory *
- Test laboratory accreditation *
- Test report number *
- Test report date *
- Test report - serial number of test unit *
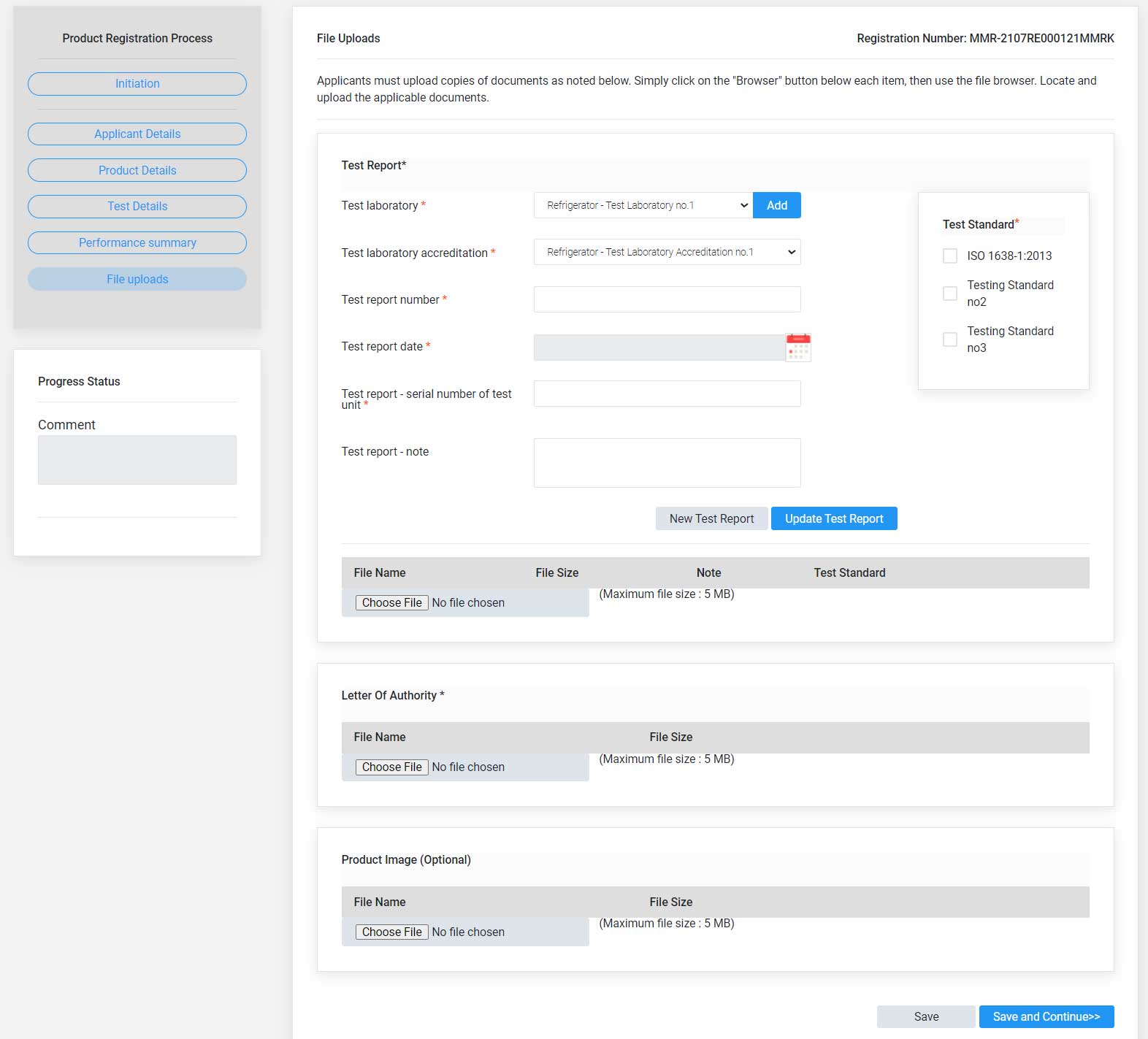
Tick the “Test Standard” number on the top right for the test report file to be uploaded.
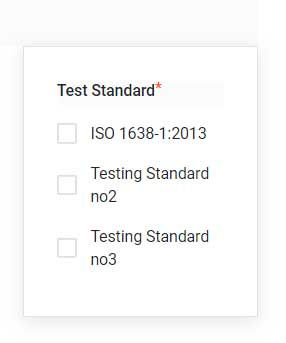
Click the "Choose File" button to upload a test report file.

Upload a letter of authority and an image of the product.
After uploading all files, click “Save and Continue”.
Note: The file formats shall be limited to images (jpg, png, etc.), or general documents (pdf, doc, doc, docx, xls, xlsx, etc.). The maximum file size shall be 5MB. The user shall be informed of any errors during the upload process and receive confirmation if the upload has been successful.
-
The “Declaration and Fees” page displays. This page allows you to attest that the product conforms with the requirements of the applicable directives and pay any applicable fees.
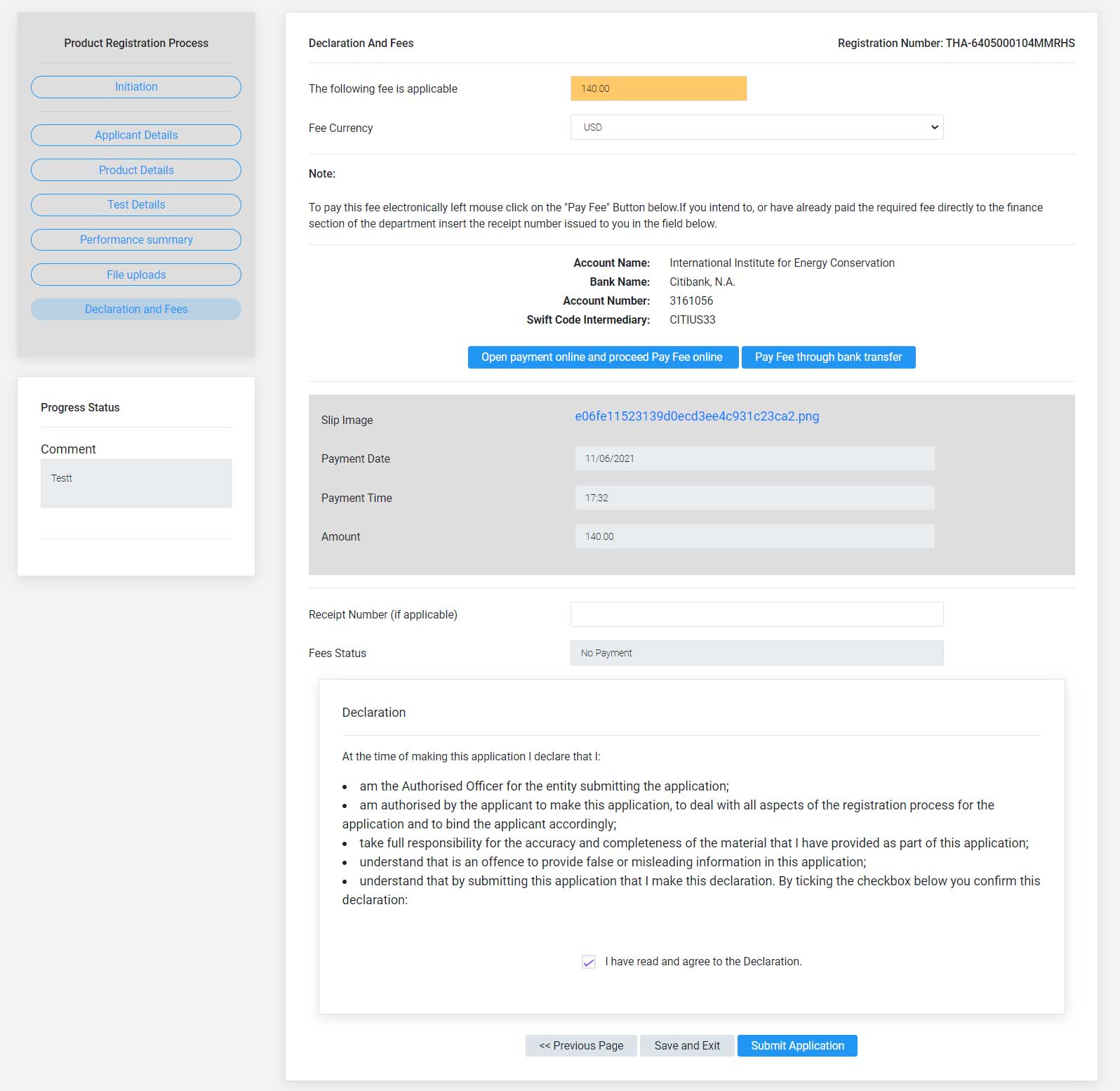
The payment of fees can be performed online or offline (through bank transfer). You will be requested to select a payment method by clicking the following button:

-
If you select online payment, the “Payment Confirmation” page displays as shown in the picture below. The payment gateway will process the payment and automatically change the status of the “Registration fee paid online” flag to “Yes”.
Note: Payment is made through our online payment portal, which accepts PayPal, Visa, and MasterCard. A surcharge will be automatically applied to the total registration fee payable.
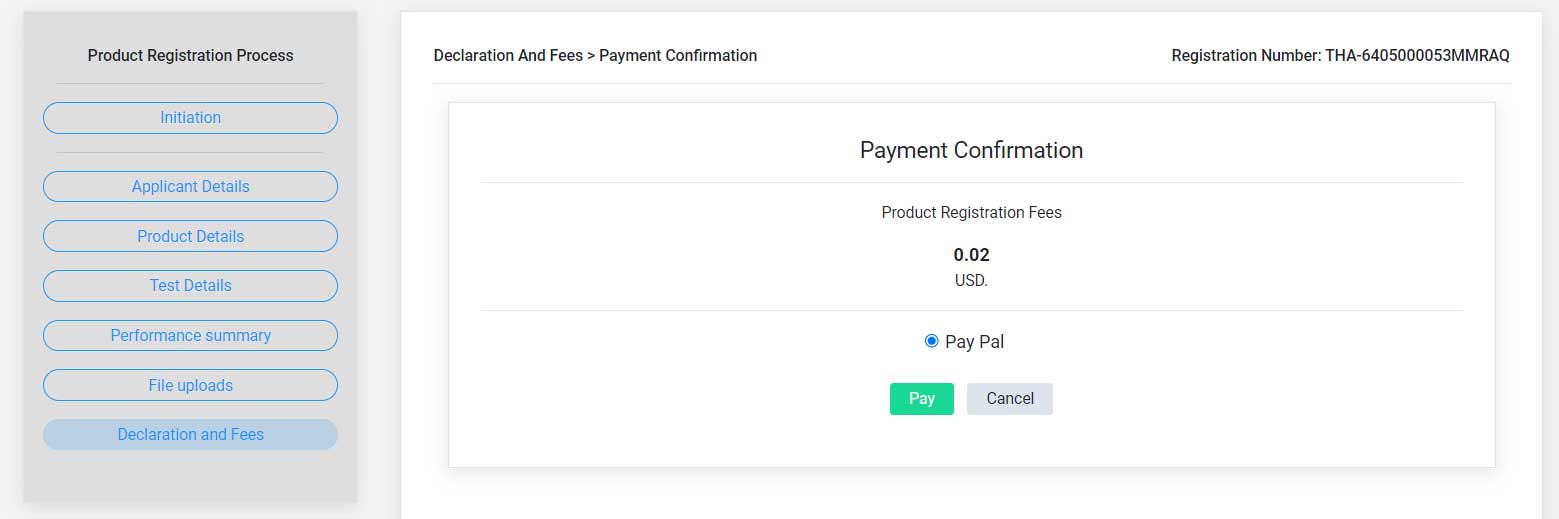
-
If you select the payment offline (through bank transfer), the pop-up box “Bank Transfer” will appear to allow you to upload the payslip file and enter the payment information.
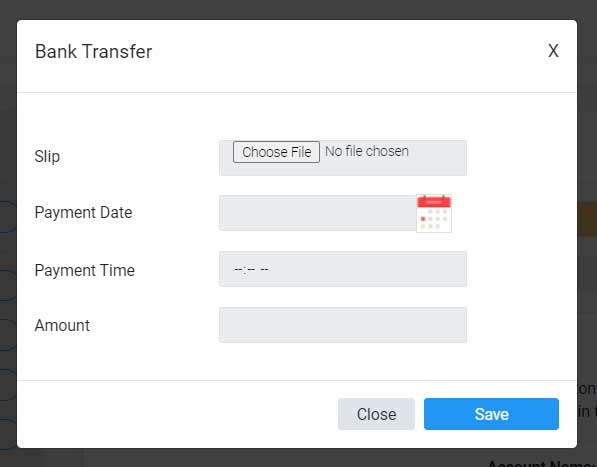
After completion of payment, read The declaration and select “I have read and agree to the declaration.”, then click “Submit Application”.
You then submit your application to the Program Manager for approval. If the information in the application is correct and the product is deemed compliant, the Program Manager will approve your application. Your product will then be registered and legally able to be supplied or sold.
-
Print/Copy Approval Certificates and Labels
The system can generate an energy label (.pdf format) for you to print and include in your products. This feature will only be available for products with an approved registration status.
In addition to the label generation document, the system will also be able to generate a certificate of approval document (.pdf format) for products approved in the system. The certificate will be generated for specific models.
-
Click “Certificate” to print the approval certificate.
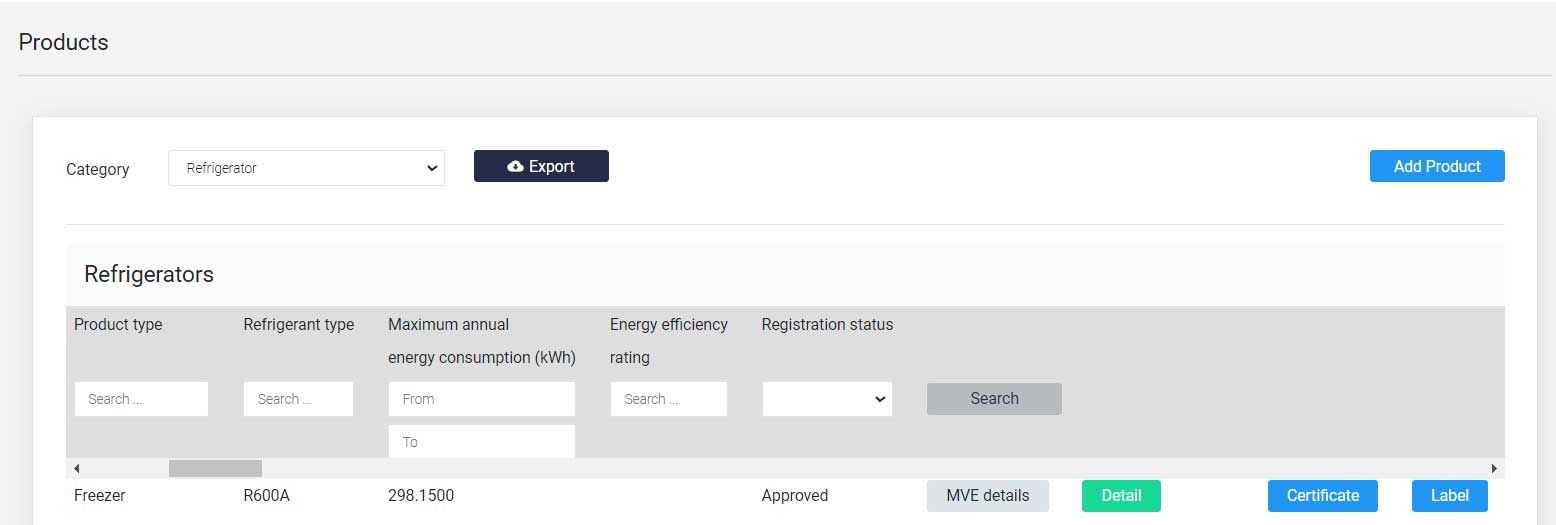
-
Click “Label” to print the approval label.